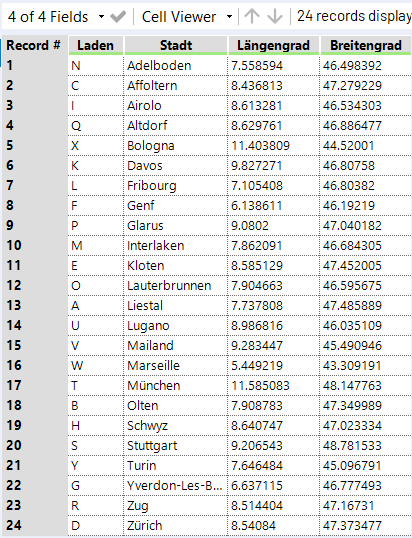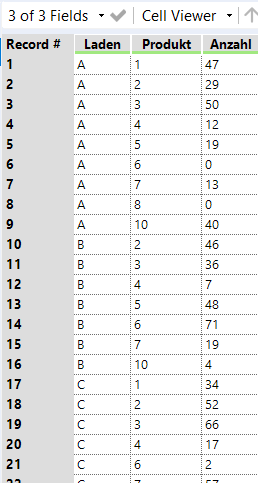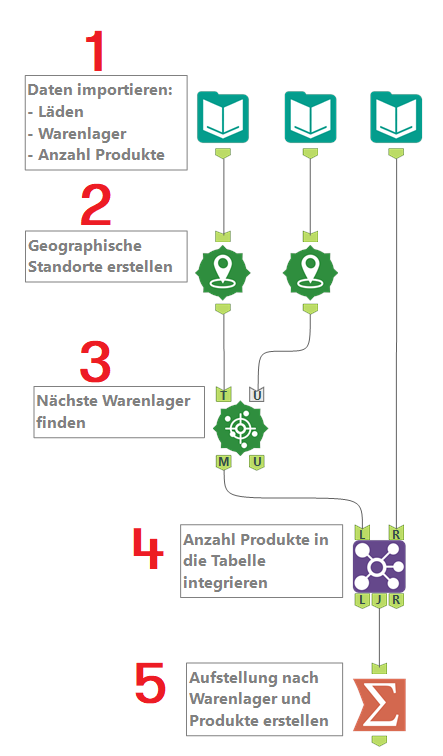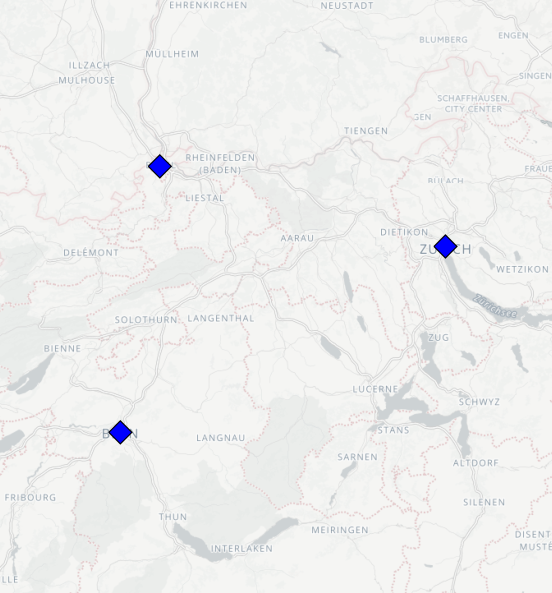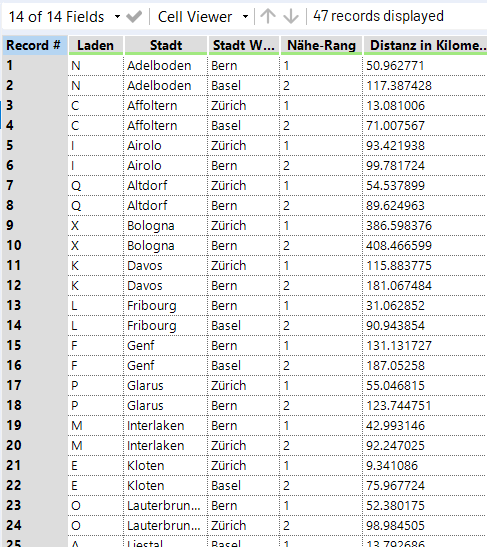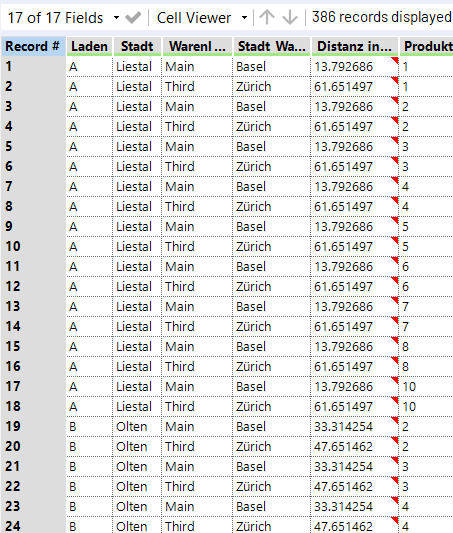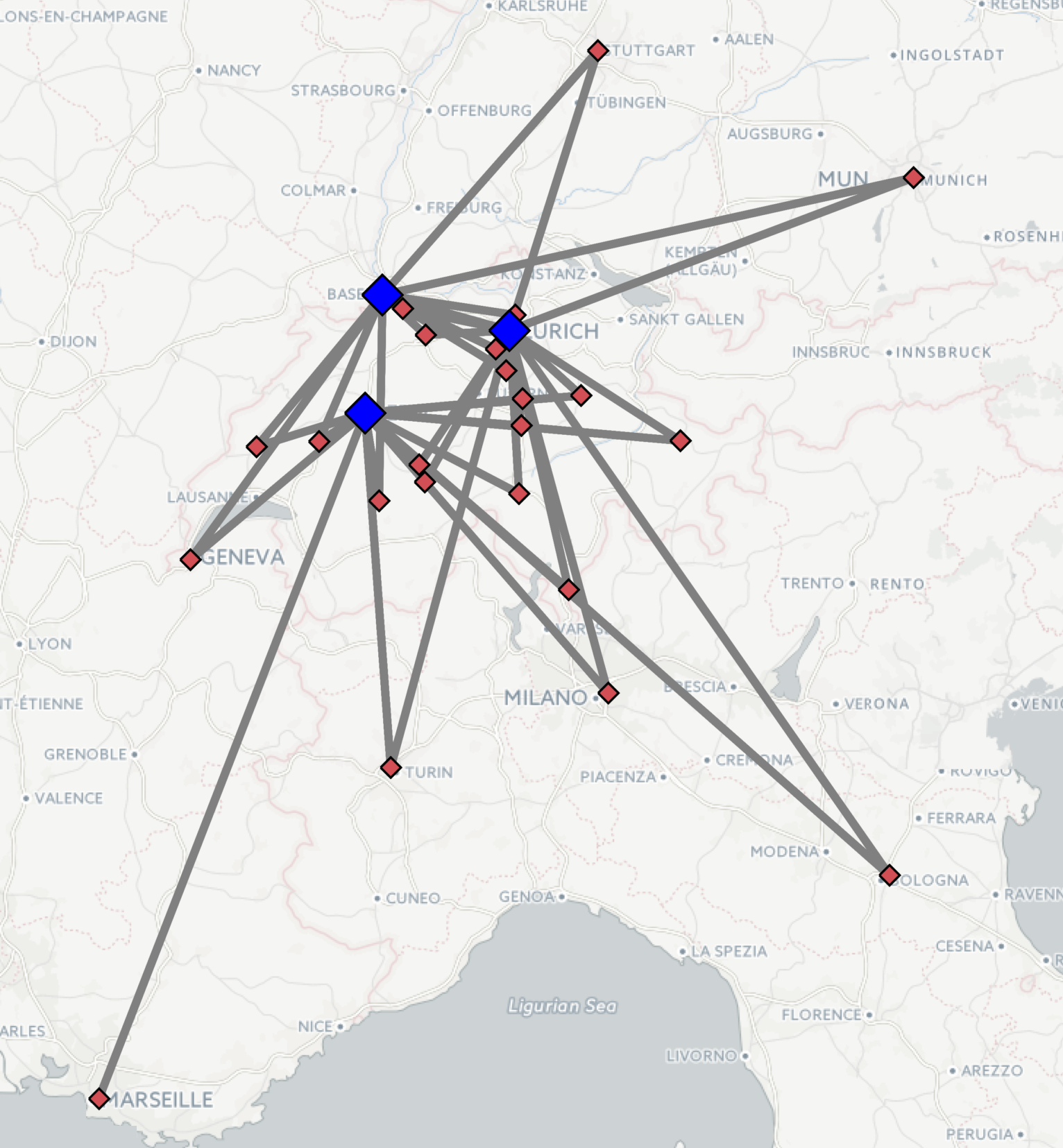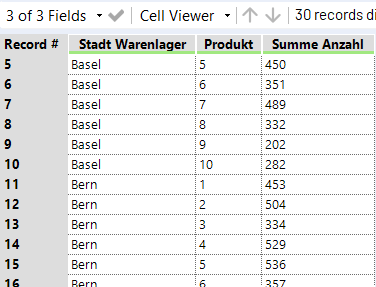Von Arno Bürgin
25 September 2019Wir haben uns drei häufige Probleme im Bereich der Datenverarbeitung ausgesucht und präsentieren euch in drei aufeinanderfolgenden Blogeinträgen, wie man jeweils eines dieser Probleme im Alteryx Designer angehen kann. Heute ist Blogeintrag #2 an der Reihe, in welchem wir euch zeigen, wie man mit Alteryx Designer Transportwege berechnet und Datensätze aufgrund ihrer Nähe zueinander rangiert. Falls du Blogeintrag #1 verpasst hast, findest du ihn hier. Falls du Alteryx lieber selber ausprobieren möchtest, kannst du übrigens auch eine kostenlose Testversion herunterladen.
Anwendungsfall: Transportwege berechnen und nächstgelegene Warenlager finden
Du arbeitest im Vertrieb und bekommst von deiner oder deinem Vorgesetzten die Aufgabe, zu berechnen, wie viele Stück eines jedes Produkts in den Warenlagern gehalten werden sollen. Bedingung: Jeder Verkaufsstandort (Laden) soll vom nächsten Warenlager bedient werden. Du bekommst eine Liste mit den Verkaufsstandorten, eine Liste mit den benötigten Produkten jedes Ladens und eine Liste mit den Standorten der Warenlager (Längen- und Breitengrade):
Jetzt musst du 1) jedem Laden das nächste Warenlager zuordnen und 2) davon ausgehend die Anzahl zu lagender Produkte berechnen. So weit so gut. Um das Ganze aber noch ein bisschen komplizierter zu machen: Aus Absicherungsgründen soll das zweitnächste Warenlager die gleiche Anzahl Produkte ebenfalls bereithalten. Ganz schön kompliziert! Aber in Alteryx ganz einfach:
 Schritt 1
Schritt 1
Im Input-Tool stehen mehrere Importmöglichkeiten zur Verfügung, unter anderem auch Excel-Files. Die drei Tabellen mit den Angaben zu den Warenlagern, Verkaufsstandorten und Anzahl benötigter Produkte werden so in Alteryx importiert.
 Schritt 2
Schritt 2
Das Create Points-Tool ist praktisch für Aufgaben mit geographischen Daten. Aus den Breiten- und Längengraden der Tabellen lassen sich durch das Tool geographische Punkte erstellen und in Alteryx visualisieren. Auf der Karte sieht das am Beispiel der Warenlager so aus (die Warenlager sind blau dargestellt):
 Schritt 3
Schritt 3
Das Find Nearest-Tool vergleicht die geographischen Daten zweier Tabellen und findet vom Punkt einer Tabelle ausgehend den nächsten Punkt der zweiten Tabelle – oder auch die nächsten zwei Punkte. Im vorliegenden Beispiel also, dass Bern und dann Basel die nächsten zwei Warenlager für Adelboden darstellen. Ausserdem gibt das Tool auch die Distanz in Kilometern aus:
 Schritt 4
Schritt 4
Das Join-Tool kombiniert zwei Tabellen miteinander. So kann man die Angaben der ersten Tabelle mit der benötigten Anzahl Produkte kombinieren, die in der zweiten Tabelle festgehalten ist. Das Resultat sieht so aus:
Visualisieren könnte man die Distanz zwischen den Warenlagern (blau) und den Verkaufsstandorten (rot) so:
 Schritt 5
Schritt 5
Das Summarize-Tool berechnet gewünschte Kennzahlen aus einer Tabelle. Im vorliegenden Fall kann ausgewählt werden, dass die Tabelle zuerst nach Warenlagern und dann nach Produktart gruppiert werden soll und zu diesen Gruppierungen die Summe angezeigt werden soll. Dadurch sind wir bereits beim Resultat angelangt:
Nicht schlecht, oder? Falls dieser Anwendungsfall dein Interesse an Alteryx Designer geweckt hat, freuen wir uns auf deine Kontaktaufnahme. Wir zeigen dir gerne, was das Tool sonst so alles kann. Oder du lädst dir einfach die kostenlose Testversion von Alteryx herunter.